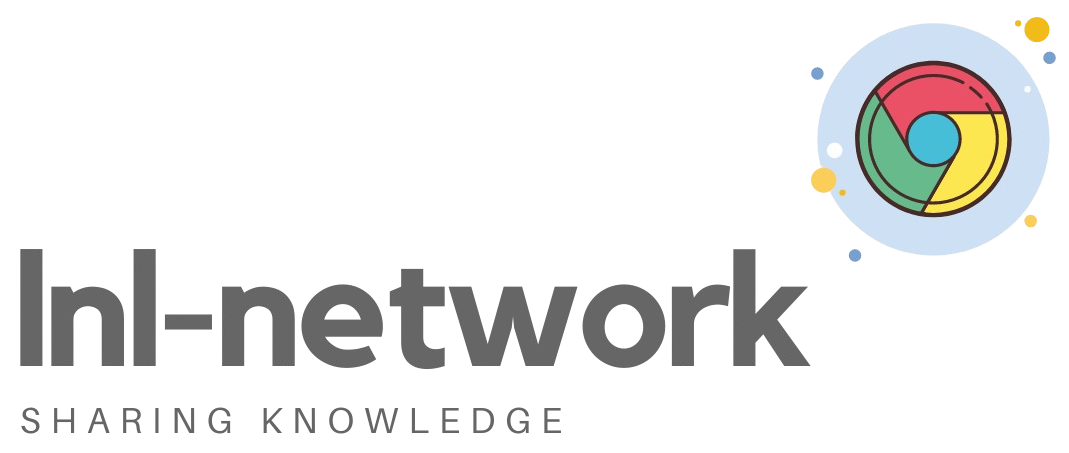Selamat Datang di blog saya
Kali ini saya akan membahas tentang " Chrome Remote Desktop " , Chrome Remote Desktop adalah sebuah fitur tambahan dari browser Google Chrome yang berfungsi untuk remote desktop.
Sebelum kita mulai siapkan dahulu Browser Google Chrome , Koneksi internet , akun google , dan 2 buah PC .
Ya langsung saja .
1. Buka lah google chrome yang anda miliki , setekah itu buka link yang di kotaki warna merah , setelah itu klik tanda plus + tambah ke chrome .
2. Setelah itu akan keluar sebuah notifikasi , pilih addd app untuk memulai proses selanjutnya.
3. Setelah kita add app nantinya proses download sebuah ekstensi remote desktop akan berjalan .
4. Setelah proses download selesai nantinya ekstensi yang di download tersebut akan otomatis terinstal , buka : chrome://apps , di sana akan ada sebuah apps baru yang bernama Chrome Remote Desktop , klik apps tersebut .
5. Pada tahap ini nanti akan muncul suatu notif access permissions , klik next untuk lanjut .
6. Setelah sampai pada tahap ini nantinya anda akan di tampilkan 2 metode remote pc , yang pertama Remote Assistance dan juga My Computers , disini kita akan memilih Remote Assistance.
7. Sebelum anda meremote pc menggunakan chrome remote desktop , anda akan di suruh memasukan akun google yang anda miliki .
8. Setelah login nantinya akan muncul sebuah notif permission , klik allow untuk lanjut ke tahap berikutnya .
9. Setelah berhasil login akun google nya , kita kembali ke chrome remote desktop , setelah itu kita pilih Remote Assitance dan klik get started .
10. Supaya kita dapat meremote pc dengan mode ini kita harus klik share untuk mendapatkan kode untuk meremote pc yang kita akan remote .
11. Sebelum kita mendapatkan kkode remotenya kita harus install dan download terlebih dahulu aplikasi tambahannya yaitu bernama chrome remote desktop host . Nantinya chrome otomatis akan memerintahkan anda untuk mendownload aplikasi tersebut dan menginstallnya .
12. Ini adalah contoh aplikasi chrome remote desktop host yang di download.
13. Setelah terinstall aplikasi chrome remote desktop hostnya , kita balik ke apps chrome remos desktopnya , klik share untuk mendapatkan kode remotenya .
14. Proses munculnya kode akan membutuhkan waktu sekitar 3 detik , kode inilah yang nantinya kita masukan untuk meremote sebuah pc , copy code tersebut.
15. Setelah mendapatkan kode remotenya , balik ke apps chrome remote desktop , klik access , paste kodenya , klik connect , lalu proses sedang berjalan .
16. Nah setelah proses selesai nantinya akan muncul tampilan desktop pc yang sedang kita remote .
Ya sekian dari saya
Apabila ada kesalahan tolong di maafkan
Terima Kasih
Credits : jempolan01.blogspot.co.id
Big Thank's to Adit