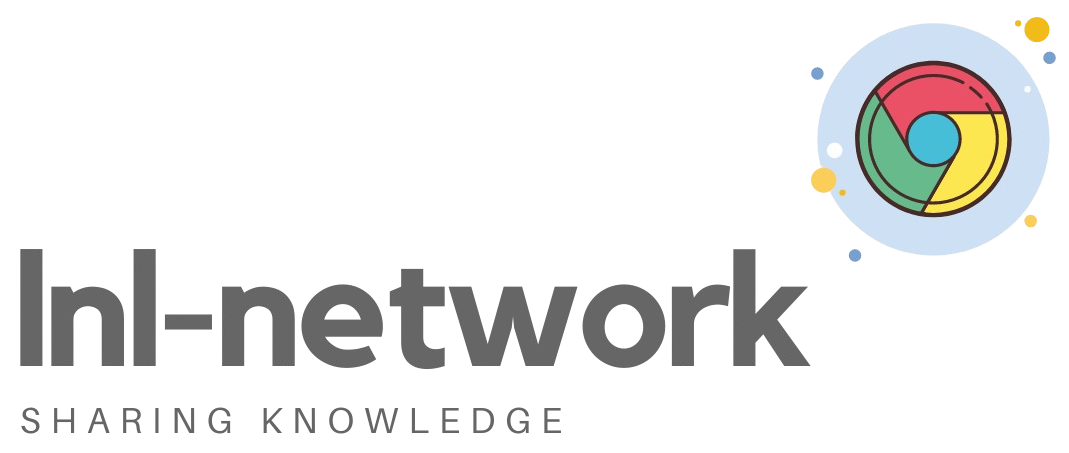Ya pada kali ini kita akan membahas tentang " SCONFIG " pada windows server 2012 . SCONFIG meliliki sekitar 15 menu di dalamnya dan masing masing memiliki fungsi yang berbeda-beda . Ya langsung saja.
1. Domain / WorkGroup
Menu ini berfungsi untuk kita masuk kedalam sebuah domain atau workgroup yang tersedia .
2. Computer Name
Fitur ini digunakan untuk mengubah nama pada computer kita .
3. Add Local Administrator
Fitur ini berfungsi untuk menambahkan akun yang berhak masuk ke sistem operasi.
4. Configure Remote Management
Fitur ini berfungi untuk mengatur remote management , menaktifkan dan mematikan remote management.
5. Windows Update Settings
Fitur ini digunakan untuk merubah pengaturan update dari manual update sampai automatic update .
6. Download And Install Updates
Fitur ini berfungsi untuk memudahkan kita untuk mendapatkan update yang diberikan langsung oleh microsoft . Terdapat dua pilihan di dalam fitur ini yaitu All updates dan Recommended Update .
7. Remote Desktop
Fitur ini digunakan untuk memberikan ijin jika komputer kita boleh di remote atau tidak .
8. Network Settings
Fitur ini digunakan untuk mengatur jaringan di komputer kita . Contohnya mengatur IP Address , Set DNS Server dan Clear DNS .
9. Date And Time
Fitur ini digunakan untuk mengatur tanggal dan waktu di komputer kita . Anehnya walaupun ini versi cli tapi untuk mengatur sebuah tanggal dan jam malah menggunakan GUI , hahaha .
10. Help Improve The Product With CEIP
Fitur ini berfungsi untuk untuk meminta bantuan kepada microsoft apabila komputer kita terjadi masalah . Tentu saja ini sangat berguna sekali .
11. Windows Activation
Fitur ini digunakan untuk mengecek lisensi windows kita , untuk mengaktivasi windows dan untuk memasukan product keys .
12. Log Off User
Nah fitur ini digunakan pada saat kita ingin log off .
13. Restart Server
Fitur ini digunakan untuk merestart server kita .
14. Shut Down Server
Menu ini digunakan untuk mematikan server kita .
15. Exit to Command Line
Dan yang terakhir , fitur ini digunakan saat kita ingin keluar dari SCONFIG .
Ya sekian dari saya
Terima kasih