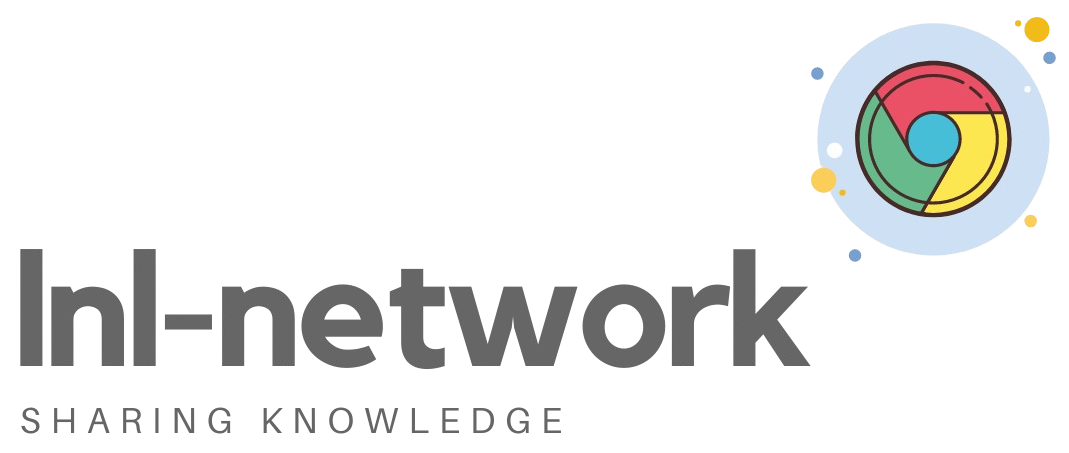Selamat Datang di blog saya
Pada kesempatan kali ini, saya akan melanjutkan post kemaren yang sebelumnya saya buat tentang macam - macam perintah pada CMD Windows. Kalau post sebelumnya membahas perintah - perintah seputar system configuration, jaringan dan shortcut, pada post kali ini kita akan membahas tentang File Management menggunakan CMD pada Windows. Pada File Management kita akan menggunakan perintah seputar Folder dan File, kita mulai dari Folder terlebih dahulu.
Folder
1. Membuat Folder ( Directory )
Folder adalah tempat untuk menyimpan atau menampung banyak file pada komputer. Membuat sebuah folder menggunakan CMD itu cukup mudah, hanya dengan menjalankan perintah berikut :
" mkdir (nama folder) "
Membuat folder dengan CMD juga bisa menggunakan angka, tetapi tidak bisa menggunakan spasi tapi kita bisa menggunakan underscore " _ ". Berbeda dengan kita membuat folder dengan GUI bisa menggunakan spasi.
2. Menampilkan isi Folder ( Directory )
Kita bisa menampilkan atau memperlihatkan isi sebuah Folder dengan menggunakan perintah :
" dir "
Nanti akan muncul hasil seperti dibawah. Pastikan kita harus masuk ke dalam folder yang ingin kita lihat isi foldernya.
3. Menghapus Folder ( Directory )
Selain bisa membuat folder, kita juga bisa menghapus folder di CMD dengan perintah :
" rd ( nama folder ) "
Disini saya membuat contoh dengan membuat folder yang nantinya akan dihapus.
Disini terlihat bahwa folder yang saya buat telah ada.
Lalu saya jalankan perintah untuk menghapus folder tersebut.
Dan hasilnya folder tersebut berhasil terhapus.
4. Berpindah Antar Folder ( Directory )
Selanjutnya kita bisa berpindah - pindah antara folder 1 ke folder yang lainnya. Dengan cara :
" cd ( nama folder yang dituju ) "
Pada CMD kita bergerak itu maju atau mundur, maksudnya maju disini jika kita ingin berpindah ke folder yang baru. Dan mundur itu untuk berpindah ke folder sebelumnya. Untuk mundur ke folder sebelumnya kita bisa menggunakan perintah :
" cd .. "
Dan untuk mundur ke paling awal bisa menggunakan perintah :
" cd /.. "
Kita juga bisa berpindah antar drive menggunakan perintah :
" (nama drive): "
Disini saya pindah dari drive C ke drive D jadi perintahnya " D: "
5. Mencoba Perintah Tree
Terakhir kita akan mencoba menggunakan perintah Tree untuk melihat isi folder, sebelum itu kita coba buat dulu struktur folder seperti dibawah ini :
Jadi kita akan membuat folder " Latihan " yang isinya ada folder " MATAKULIAH " yang mempunyai isi banyak folder seperti gambar diatas. Jadi bisa dibilang kita akan membuat folder yang memiliki isi folder lagi. Oke langsung saja.
2. Nah di dalam folder " latihan ", kita buat folder " MATAKULIAH ". Setelah itu kita pindah ke dalam folder " MATAKULIAH " untuk membuat folder " SO " dan " WEB_1 ".
3. Setelah kita membuat folder " SO " dan " WEB_1 ", kita pindah ke dalam folder " SO " untuk membuat beberapa folder lagi, yaitu folder " MATERI ", " TUGAS", " UAS ", dan " UTS ".
4. Selanjutnya kita pindah ke dalam folder " MATERI ", pada folder ini kita buat lagi folder " DASAR " dan " LANJUTAN ". Setelah itu kembali lagi ke folder sebelumnya yaitu " SO ".
5. Pindah ke folder " TUGAS ", buat folder " SATU " dan " DUA ". Setelah itu pindah lagi ke dalam folder " SATU ", lalu buat lagi folder " AKHIR " dan " AWAL ". Jika sudah, kembali lagi ke folder " SO ".
6. Pindah ke folder " UAS ", buat folder " PRAKTEK " dan " TEORI " setelah itu kembali lagi ke folder " SO ".
7. Pindah ke folder " UTS ", buat folder " TEORI " dan pindah ke folder " MATAKULIAH ".
8. Pindah ke folder " WEB_1 ", lalu buat folder " MATERI ", " UAS ", dan " UTS ".
9. Pada bagian ini sedikit panjang, pertama pindah ke folder " MATERI ". Setelah itu buat folder " DASAR " lalu pindah ke folder tersebut, di dalam folder tersebut buat folder " PERTEMUAN_1-7 " dan " PERTEMUAN_8-14 ". Jika sudah, pindah ke folder " PERTEMUAN_1-7 " lalu buat folder " PRETEST " jika sudah kembali ke folder " DASAR". Pindah lagi ke dalam folder " PERTEMUAN_8-14 " lalu buat folder " KISI-KISI " setelah itu kembali ke folder " MATERI ".
10. Kembali ke folder " WEB_1 ", lalu pindah ke folder " UAS " untuk membuat folder " PRAKTEK ". Setelah itu kembali lagi ke folder " WEB_1 " lalu pindah lagi ke folder " UTS " untuk membuat folder " PRAKTEK ". Jika sudah kembali ke folder " WEB_ 1 "
11. Untuk melihat hasilnya kita bisa kembali ke folder yang dimana folder " latihan " itu ada, lalu jalankan perintah " tree latihan " nanti akan muncul hasil dibawah. Kita bisa melihat isi semua isi folder " MATAKULIAH " tanpa harus masuk ke dalamnya terlebih dahulu.
Sekarang kita pindah ke bagian terakhir, yaitu File.
File
1. Membuat File txt ( Text )
Selain kita bisa membuat file txt di notepad, kita juga bisa membuat file txt lewat CMD. Disini ada 2 perintah yang bisa kita gunakan, yang pertama :
" echo ( isi textnya ) > (nama file txtnya) "
Cara kedua :
" copy con (nama file txtnya) " ( enter )
setelah itu baru isi textnya, baru akan tersimpan ketika kita tekan ( ctrl + c ).
Kita juga bisa melihat isi file txt yang sudah kita buat, dengan menjalankan perintah :
" type ( nama file ) "
2. Menyalin File
Setelah membuat file, kita bisa menyalin sebuah file. Berikut caranya :
" copy ( lokasi file berada ) ( tujuan dan nama file setelah di salin ) "
Isi file salinan dipastikan sama dengan yang aslinya.
Kita juga bisa menyalin tanpa harus menambahkan lokasi file, tetapi harus di dalam folder yang sama.
3. Merubah Nama File
Selanjutnya kita bisa merubah nama file lewat CMD, Disini saya akan merubah nama file " latihan " menjadi " merubahnama ". Berikut perintahnya :
" rename ( nama file yang ingin dirubah ) ( nama file yang baru ) "
Hasilnya akan seperti dibawah ini.
4. Menghapus File
Selain membuat, kita juga bisa menghapus file lewat CMD. Berikut caranya :
" del (nama filenya) "
Lalu cek apakah filenya benar - benar terhapus atau tidak.
Sekian dari saya, mohon maaf apabila ada kesalahan kata dan penulisan.
Terima Kasih