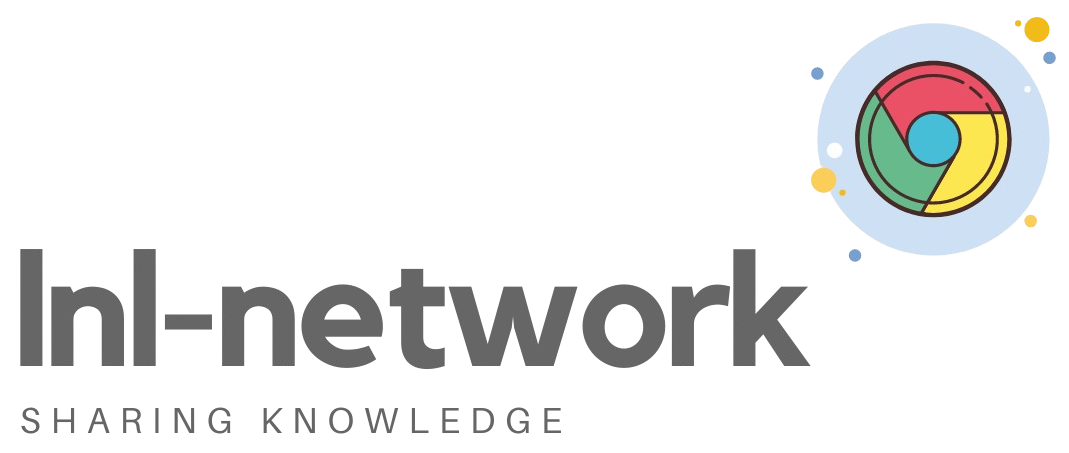Selamat Datang di blog saya
Pada kesempatan kali ini setelah sekian lama tidak memposting artikel baru, saya akan menjelaskan tentang CMD pada windows dan beberapa perintah - perintahnya. Kebanyakan dari kalian pasti tau apa itu CMD di Windows dan pasti pernah memakainya, karena ya kebanyakan OS yang dipakai oleh mayoritas orang di dunia adalah Windows.
Oke apa itu CMD ? CMD adalah singkatan dari kata " Command Prompt ", CMD ini digunakan untuk menjalankan suatu perintah yang di input. Sebagian besar perintah tersebut digunakan untuk menjalankan otomatis sebuah skrip, skrip perintah, menjalankan fungsi administratif, memecahkan masalah dan menyelesaikan beberapa jenis permasalahan pada windows.
Kemungkinan saya menggunakan CMD biasanya karna alasan seperti sedang malas menggunakan mouse atau sedang mengalami masalah dengan Windows yang sedang digunakan.
Ya itu tadi sedikit tentang pengertian CMD, pada artikel kali ini saya akan menunjukan beberapa contoh perintah yang dapat dijalankan di CMD, fokus kepada 2 hal yaitu yang berkaitan dengan System dan Shortcut untuk membuka aplikasi.
Pastikan kita menjalankan CMD dengan akses Admin.
Yuk langsung saja
Kemungkinan saya menggunakan CMD biasanya karna alasan seperti sedang malas menggunakan mouse atau sedang mengalami masalah dengan Windows yang sedang digunakan.
Ya itu tadi sedikit tentang pengertian CMD, pada artikel kali ini saya akan menunjukan beberapa contoh perintah yang dapat dijalankan di CMD, fokus kepada 2 hal yaitu yang berkaitan dengan System dan Shortcut untuk membuka aplikasi.
Pastikan kita menjalankan CMD dengan akses Admin.
Yuk langsung saja
Commands for System
1. User
Di Windows kita bisa mengatur beberapa pengaturan User lewat CMD, berikut perintah - perintahnya :
- Membuat User
Lewat CMD kita bisa membuat user beserta passwordnya.
" net user (nama user) (password) /add "
Untuk mengecek list user lewat CMD juga bisa dilakukan.
" net user "
Selain kita membuat user dengan password, kita juga bisa membuat user tanpa harus membuat passwordnya. Bedanya saat membuat user tidak usah memasukan password.
" net user (nama user) /add "
- Merubah dan Menghapus Password User
Setelah kita membuat user baru, kita juga bisa mengubah dan menghapus password user yang ada lewat CMD. Disini kita akan menghilangkan password pada user2 dan menambahkan password untuk user 3. Berikut perintahnya :
" net user (nama user) * "
Setelah menekan enter maka akan muncul pesan " Type a password for the user : " dan " Retype the password to confirm : ", tekan enter dua kali tanpa memasukan password untuk menghilangkan password pada user yang ingin dihapus passwordnya. Sedangkan untuk menambahkan password yang belom ada pada user, tinggal ketikan password yang di inginkan saat bagian " Type a password for the user : " dan " Retype the password to confirm : " ini muncul.
Sebelum ada perubahan pada password, disini terlihat user2 masih mempunyai password dan user3 belum mempunyai password. Untuk melihat user secara GUI bisa lihat di " Control Panel > User Accounts > User Accounts > Manage Accounts ".
Jalankan perintah yang sebelumnya sudah saya beritahu.
Setelah ada perubahan password, dimana user2 passwordnya dihilangkan dan user3 ditambahkan password.
- Hak Login User
Selanjutnya ada Hak Login untuk user, maksudnya ini adalah kita bisa membatasi waktu login pada waktu tertentu untuk user yang ditentukan juga. Kita bisa mengaturnya menggunakan hari dan jam. Contohnya disini saya memperbolehkan user2 untuk login dari hari senin sampai minggu dari jam 7 pagi sampai jam 8 malam, jadi misalnya kurang dari jam 7 pagi dan lebih dari jam 8 malam user tidak bisa login.
Untuk format dan perintahnya seperti berikut :
Hari : M, T, W, Th, F, Sa, Su
Waktu : Format 24 jam atau Format 12 jam ( AM & PM )
" net user (nama user) /time:(hari), (waktu) "
Kita bisa melihan hasilnya dengan menggunakan perintah " Net User ", lalu lihat dibagian " Logon Hours Allowed " disana terlihat secara detail waktu dan hari diperbolehkan loginnya.
- Durasi Login User
Selain kita bisa mengatur waktu dan hari untuk login user, kita juga bisa memberikan waktu durasi untuk login user. Maksudnya itu kita bisa mengatur sampai kapan user bisa mengakses. Contohnya disini saya hanya mengizinkan user3 hanya boleh login sampai tanggal 24 April 2019. untuk perintahnya seperti berikut :
" net user (nama user) /expires:(bulan),(tanggal),(tahun) "
Kita bisa melihat hasilnya dengan perintah " net user ", lalu cari bagian " Account " disana tertera user sedang aktif sampai waktu yang telah ditentukan.
- Menghapus User
Selanjutnya kita bisa menghapus user lewat CMD. kurang lebih perintahnya itu sama dengan menambahkan user baru, bedanya belakangnya /delete bukan /add. Berikut perintahnya :
" net user (nama user) /delete "
Disini saya coba membuat user4 lalu menghapusnya untuk percobaan, pastikan usernya berhasil dibuat
Lalu jalankan perintah menghapus usernya, pastikan juga usernya berhasil dihapus.
- Izin Untuk Merubah Password
Selain kita bisa merubah,menambah dan menghapus password, kita juga bisa memberikan izin untuk si user merubah passwordnya sendiri. Disini saya tidak akan memberikan izin untuk merubah password user3. Berikut perintahnya :
" net user (nama user) /passwordchg:no "
Kita bisa melihat hasilnya dengan perintah " net user ", lihat pada bagian " User may change password " pastikan " No " bukan " Yes ". Karena kalau " yes " user masih bisa merubah passwordnya sendiri.
- Merubah User Biasa Menjadi Administrator
Kita sebagai administrator bisa menambahkan user baru atau user yang sudah ada menjadi seorang administrator. Berikut perintahnya :
" net localgroup Administrators (nama user) /add "
Untuk melihat hasilnya kita bisa memakai 2 cara, pertama " net user " dan " net localgroup Administrators ". Apabila kita menggunakan " net user " detailnya ada pada bagian " Local Group Memberships ", jika menggunakan " net localgroup administrators " pastikan ada nama user yang kita rubah menjadi admin.
2. Time ( Waktu )
Pada windows kita juga bisa mengatur waktu lewat CMD, berikut perintahnya :
" time "
Nanti akan muncul waktu yang sedang berjalan, lalu pada bagian " Enter the new time " masukan waktu yang ingin kita perbarui. Disini saya merubah waktunya dari jam 21:51 menjadi 23:40.
3. Date ( Tanggal )
Selain kita bisa mengatur waktu, kita juga bisa mengatur tanggal lewat CMD.
" date "
Kurang lebih sama seperti cara mengatur waktu, saat kita masukan perintah diatas akan muncul tanggal sedang berjalan. Lalu pada bagian " Enter the new date : " masukan tanggal baru yang ingin kita masukan. Formatnya menggunakan " mm-dd-yy " / " bulan-hari-tahun ".
4. Seputar Jaringan Pada Windows
Pada CMD kita juga bisa melihat, mengatur dan lainnya yang berhubungan dengan jaringan pada Windows.
- IPCONFIG
Untuk melihat konfigurasi IP pada windows, kita bisa menggunakan perintah:
" ipconfig "
- Flush DNS
Selanjutnya kita bisa membersihkan atau mereset cache yang ada pada DNS yang kita gunakan. Berikut perintahnya :
" ipconfig /flushdns "
- NSLOOKUP
Lewat CMD kita bisa mengetahui IP sebenarnya dari sebuah domain, contohnya disini saya ingin mengetahui IP dari domain " www.jagatreview.com ". Berikut perintahnya :
" nslookup (nama domain) "
- PING
Selanjutnya ada sebuah perintah yang kebanyakan pengguna windows sudah tau dan dipakai untuk mengecek koneksi jaringan yang ada. Yaitu " ping ", maksud perintah ping ini adalah untuk mengirim pesan ICMP yang digunakan untuk mengecek koneksi jaringan yang kita gunakan. Berikut perintahnya :
" ping ( ip atau domain) "
Pastikan terdapat reply, apabila bukan reply seperti " request time out " atau " destination unreachable " itu berarti terdapat masalah pada jaringan yang kita gunakan.
- Netstat
Selanjutnya ada perintah Netstat, perintah ini digunakan untuk melihat berbagai macam statistik jaringan. Berikut perintahnya :
" netstat "
5. Shutdown & Restart
Terakhir soal perintah pada CMD yang berhubungan dengan system configuration ada Shutdown dan Restart. Kita bisa mematikan atau merestart komputer kita lewat CMD, berikut perintahnya :
Untuk Shutdown : " shutdown /s /t 0 "
Untuk Restart : " shutdown /r /t 0 "
Shortcut
Pada bagian shortcut ini, saya hanya memberikan 10 perintah untuk membuka shortcut aplikasi yang ada pada windows. Perintah untuk membuka shortcut itu simple tidak seperti system configuration.
1. Notepad
Perintah untuk membuka aplikasi Notepad
" notepad "
2. Calculator
Perintah untuk membuka aplikasi Calculator
" calc "
3. Device Manager
Perintah untuk membuka shortcut ke Device Manager, di device manager ini kita bisa melihat semua device yang ada dan terhubung ke komputer kita termasuk drivernya.
" devmgmt.msc "
4. Control Panel
Perinah untuk membuka shortcut Control Panel, Control Panel ini bisa dibilang tempat pengaturannya windows. Kurang lebih seperti itu, berikut perintahnya :
" control panel "
5. Services
Selanjutnya ada perintah untuk membuka shortcut ke pengaturan Services yang ada di windows, yaitu Service.msc. Berikut perintahnya :
" services.msc "
6. Regedit ( Registry Editor )
Selain bisa membuka pengaturan services lewat CMD, kita juga bisa membuka shortcut Regedit. Regedit atau Registry Editor ini digunakan untuk pengaturan basis system dan aplikasi. Berikut perintahnya :
" regedit "
7. DXDIAG ( Diagnostic Tool )
DXDIAG atau bisa disebut sebuah aplikasi yang berfungsi sebagai diagnosa system windows terutama hardware, kita bisa membukanya lewat CMD. Berikut perintahnya :
" dxdiag "
8. Task Manager
Task Manager adalah sebuah aplikasi yang berfungsi untuk monitoring penggunaan resources pada komputer, Task Manager ini bisa kita buka lewat CMD dengan perintah :
" taskmgr "
9. Firewall
Selanjutnya kita juga bisa membuka pengaturan Firewall lewat CMD, Firewall ini digunakan untun menyaring paket yang keluar masuk dari komputer kita. Berikut perintah untuk membuka Firewall :
" firewall.cpl "
10. Add Programs and Features
Yang terakhir ada sebuah aplikasi yang digunakan untuk menambahkan atau menghilangkan fitur dan aplikasi yang ada pada windows. Berikut perintahnya :
" appwiz.cpl "
Sekian dari saya, mohon maaf apabila ada kesalahan penulisan. Terima Kasih