Selamat Datang di blog saya
Pada kesempatan kali ini kita akan membahas tentang " Konfigurasi Mail Client di Centos 7 ". Apa itu Mail Client ? Mail Client adalah program yang digunakan untuk mengirim dan menerima email. Yang dimana ada Mail Client pasti ada Server Mail, Jadi pastikan server kita sudah ada Server Mailnya.
Pada kali ini saya menggunakan aplikasi Thunderbird dan Mail Client via Web browser menggunakan Rainloop
Berikut topologi yang saya pakai.
Pada kali ini saya menggunakan aplikasi Thunderbird dan Mail Client via Web browser menggunakan Rainloop
Berikut topologi yang saya pakai.
Disini saya menggunakan topologi seperti di atas.
Server
IP Address : 192.168.43.111
Netmask : 255.255.255.0
DNS : 192.168.43.111
PC
IP Address : 192.168.43.113
Netmask : 255.255.255.0
DNS : 192.168.43.111
Langsung ke konfigurasinya...
Thunderbird
1. Buka aplikasi Thunderbird, nanti akan muncul tampilan seperti di bawah. Pada tahap ini skip saja.
2. Pada bagian " your name " boleh bebas, lalu pada " Email Address " isikan email dar user mailnya, setelah itu masukkan passwordnya.
3. Biarkan default, langsung saja klik done.
4. Nanti akan muncul pop up seperti di bawah ini. Centang " i understand the risks " lalu klik done.
5. Berikut tampilan Thunderbird
6. Sekarang tambahkan 1 user lagi ke Thunderbird, yang dimana user ini akan digunakan sebagai penerima email. Klik icon menu ( 3 bar horizontal ) pada bagian pojok kanan atas, kemudian klik options, setelah itu klik account settings . Klik account actions di bagian pojok kiri bawah lalu pilih Add mail account.
7. Lalu buat usernya dengan cara yang sama seperti di atas cuman usernya saja yang berbeda,
8. Sekarang user sudah berhasil di tambahkan.
Verifikasi
1. Sekarang coba kirim email dari user 1 ke user 2. Pilih salah satu user yang dimana user tersebut sebagai pengirimnya. Lalu klik " Write a new message ".
2. Isi teks emailnya, jangan lupa atur tujuan emailnya. Disini saya atur tujuan emailnya ke user " sin@adhi.net " . Jika sudah klik send.
3. Sekarang cek pada user penerima, apakah email nya sudah masuk atau belum ?
4. Bisa juga di cek melalui telnet.
Sekarang lanjut ke Rainloop
Rainloop
1. Pertama - tama download dahulu file .zip rainloop nya.
2. Buat direktori Rainloop di dalam direktori /var/www/html/ , karena disitulah direktori web default pada Apache. Setelah itu extract file rainloopnya yang sebelumnya kita download pada direktori yang kita buat tadi.
3. Sekarang atur permission untuk setiap directori yang ada di /var/www/html/rainloop/ menjadi 755, kemudian atur juga setiap file yang ada di direktori tersebut menjadi 644.
4. Atur ownership terhadap direktori /var/www/html/rainloop/ menjadi kepemilikan apache.
5. Atur security context secara recursive terhadap direktori /var/www/html/rainloop/ kemudian ubah type direktori beserta isinya, jenisnya adalah type SELinux, dengan perintah httpd_sys_rw_content_t yang berarti direktori yang dapat di baca maupun di tulis yang di gunakan oleh apache.
6. Kemudian atur juga SELinux security context terhadap /var/www/html/rainloop/data
7. Atur juga boolean agar mengizinkan script httpd dan modul untuk terhubung ke jaringan. Berikut perintahnya " setsebool -P httpd_can_network_connect on ".
Verifikasi
1. Pertama - tama kita atur setup Rainloopnya. buka browser pada client lalu buat domain mail server kita dengan tambahan " /rainloop/?admin " di belakangnya.
2. Masuk dengan user admin dan password defaultnya yaitu 12345.
3. Setelah masuk ada peringatan untuk mengubah password defaultnya. Ini untuk mencegah agar tidak sembarang orang bisa mengubah konfigurasinya
4. Atur passwordnya terserah masing - masing.
5. Pindah ke bagian domain dan tambahkan domain yang dimana domain ini adalah domain yang nantinya akan di gunakan oleh user.
6. Pada kolom " Name " masukan nama root domain kita. Lalu pada bagian " IMAP " masukan nama domain mail server kita pada bagian Server. Lakukan hal yang sama pada bagian " SMTP ". Untuk portnya biarkan saja default.
7. Pindah ke tab login atur defaultnya menjadi domain root server mail kita.
8. Setelah itu logout dari Rainloop. Sekarang coba login Rainloop dengan user yang sudah ada pada server mail. " domain kita /rainloop "
9. Berikut tampilan awal Rainloop nya.
11. Sekarang coba kirim email ke user yang lain, klik new pada bagian atas kiri. Atur tujuan emailnya dan isikan teks emailnya juga. Jika sudah klik send.
12. Login lagi menggunakan email si penerima.
13. Lalu cek pada bagian inbox, apakah emailnya sudah masuk atau belum.
13. Lalu coba balas email tersebut, klik icon reply seperti gambar di atas. Isikan teks emailnya lalu klik send.
14. Login lagi menggunakan user yang awal, apakah sudah ada email balasan yang tadi atau belum.
Sekian dari saya
Mohon maaf apabila ada kesalahan
Terima Kasih
Mohon maaf apabila ada kesalahan
Terima Kasih

















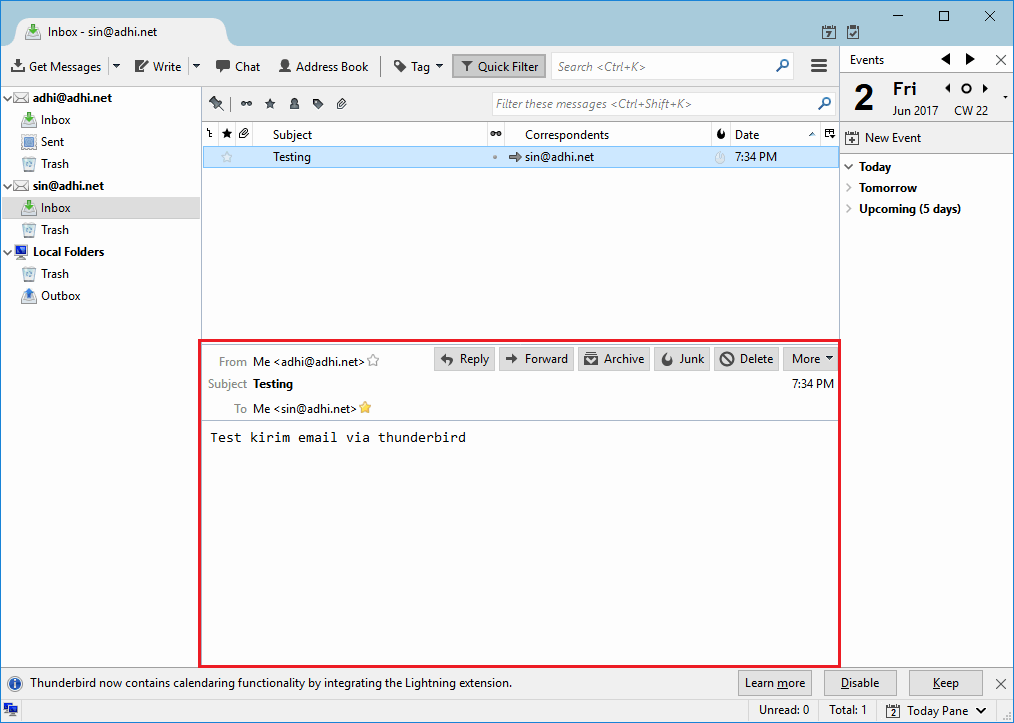
























0 komentar: