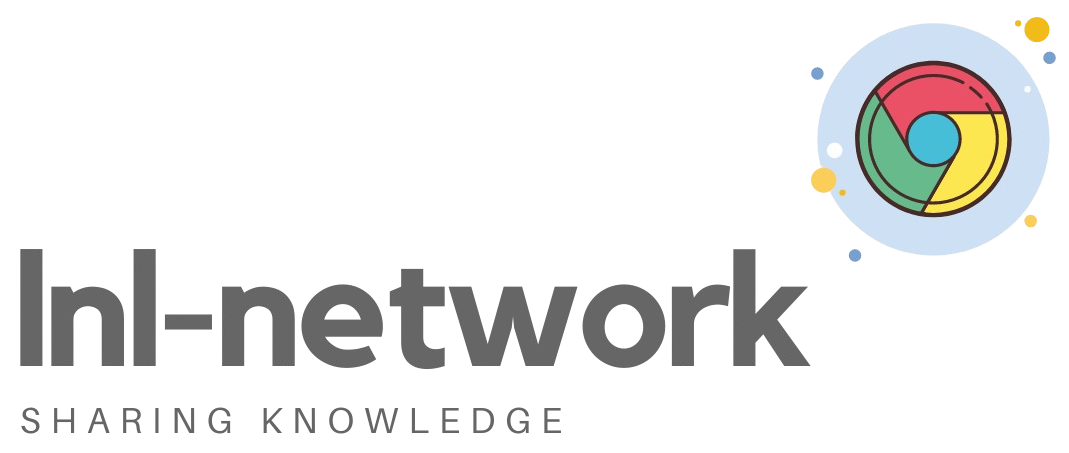Selamat datang di blog saya.
Sesuai judul, kali ini kita akan membahas tentang DSS atau Decision Support System. Apa itu DSS ? DSS adalah sistem berbasis aplikasi yang diperuntukkan untuk membantu manajemen dalam mengambil keputusan dengan mengumpulkan sejumlah informasi yang berasal dari berbagai hal, yang nantinya akan menghasilkan beberapa pilihan yang akan direkomendasikan kepada pihak manajemen.
DSS menggunakan ringkasan informasi, pola, pengecualian dan trend menggunakan model analisis. DSS ini membantu dalam hal pembuatan keputusan, namun tidak harus memberikan keputusan yang pasti. Biasanya informasi yang dikumpulkan berasal dari beberapa hal, contohnya data mentah, dokumen, pengetahuin pribadi dan sebagainya.
Fungsi DSS untuk manajemen antara lain :
1. Membantu manajemen dalam pengambilan keputusan atas masalah yang ada.
2. Memberikan dukungan bagi pertimbangan menajemen, bukan dimaksudkan untuk mengganti fungsi manajemen.
3. Meningkatkan efetivitas keputusan yang diambil oleh manajemen.
Jenis Keputusan DSS
Pada DSS ada 2 jenis keputusan, yaitu keputusan terprogram (struktur) dan tidak terprogram ( tidak terstruktur ).
Keputusan Terprogram
1. Keputusan ini telah diambil beberapa kali.
2. Keputusan ini dibuat berdasarkan kebiasaan, peraturan dan panduan.
3. Bersifat berulang - ulang atau rutin dilakukan.
Keputusan Tidak Terprogram
1. Keputusan yang biasanya untuk masalah khusus, unik dan tidak biasanya ada.
2. Keputusan ini tidak mengikuti peraturan yang ada.
Karakteristik DSS
Berikut beberapa karakteristik yang dimiliki oleh DSS :
1. DSS memberikan dukungan bagi pengambil keputusan untuk menyelesaikan masalah yang semi terstruktur atau tidak terstruktur.
2. Mendukung berbagai tingkatan manajemen yang berbeda.
3. Untuk individu dan juga bagi sekelompok orang.
4. Untuk keputusan yang berurutan maupun saling berkaitan.
5. DSS dapat beradaptasi sepanjang masa dan fleksibel.
6. Mudah digunakan.
7. Lebih mengutamakan efektivitas daripada efisiensi.
Fase DSS
DSS mempunyai 4 fase tahapan dalam proses pengambilan keputusannya, antara lain :
1. Inteligence
Tahap ini merupakan proses penulusuran dan identifikasi dari lingkup problematika serta proses pengenalan masalah. Data input diambil, diproses dan diuji untuk mengindentifikasi masalah.
2. Design
Pada tahap ini merupakan proses menemukan, menganalisa dan mengembangkan tindakan alternatif yang bisa dilakukan. Tahap ini meliputi proses untuk mengerti masalah dan menguji kelayakan solusi.
3. Choice
Pada tahap ini dilakukan proses pemilihan keputusan di antara berbagai keputusan alternatif yang mungkin untuk dipakai. Hasil pemilihan keputusan tersebut kemudian diimplementasikan dalam proses pengambilan keputusan.
4. Implementation
Pada tahap implementasi merupakan tahap pelaksanaan keputusan yang telah ditetapkan untuk dipakai. Setelah itu hasil keputusan tetap dipantau dan disesuaikan apabila diperlukannya sebuah perbaikan.
Langkah - Langkah Pengambilan Keputusan
1. Proses identifikasi persoalan keputusan.
2. Penetapan parameter serta variabel yang merupakan bagian dari sebuah persoalan keputusan.
3. Pembuatan penetapan alternatif - alternatif pemecahan keputusan.
4. Menetapkan kriteria pemilihan alternatif untuk mendapatkan alternatif yang terbaik.
5. Laksanakan keputusan dan evaluasi hasilnya.
Komponen DSS
Berikut komponen - komponen yang ada pada DSS :
1. Data Management
Pada komponen data management terdapat database yang mengandung data yang relevan lalu diatur oleh DBMS. Jadi hal terdapat dalam data management antara lain Database, DBMS dan Query.
2. Model Management
Dalam komponen model management ini melibatkan model sehingga sistem mampu melakukan analisis. Jadi dalam model management ini berisikan strategi, taktik, operasional dan analisis.
3. Knowledge Management
Komponen ini berfungsi untuk mendukung subsistem lain berdiri sendiri. Isi dari komponen ini adalah Intelligence Agent.
4. User Interface
Komponen inilah yang bisa memberikan akses kepada manajemen untuk berinteraksi dengan DSS. Isi dari komponen ialah aplikasi yang biasanya berbasis GUI.
Manfaat Menggunakan DSS
1. Punya kemampuan mendukung pemecahan suatu masalah yang kompleks.
2. Bereaksi cepat terhadap situasi yang tidak terduga atau tidak diharapkan pada kondisi yang berubah, DSS melakukan analisis dengan sangat cepat dan menghemat waktu.
3. Punya kemampuan untuk mencoba berbagai strategi yang berbeda saat dalam banyak kondisi dengan tepat dan cepat.
4. Menghemat biaya akibat dalam memilih keputusan yang salah.
5. Keputusan yang didapat lebih objektif dan konsisten.
6. Meningkatkan efektivitas dalam manajemen dengan menghemat waktu kerja terutama pada bidang analisis, perencanaan dan pelaksanaan.
Kekurangan DSS
Walaupun DSS ini sangat membantu dalam manajemen, DSS ini juga memiliki kekurangan. Berikut kekurangannya :
1. Ada beberapa kemampuan manajemen dan bakal manusia yang tidak dapat dimodelkan, sehingga model yang ada didalam sistem DSS ini tidak mempresentasikan persoalan yang sedang dihadapi.
2. DSS memiliki batasan dalam memberikan alternatif berdasarkan pengetahuan yang diperolehnya pada saat perancangannya.
3. Proses yang dilakukan oleh DSS tergantung pada kemampuan software yang sedang digunakan.
4. Harus selalu diadakannya perubahan secara terus menerus untuk adaptasi dengan keadaan lingkungan yang terus berubah setiap saat, agar sistem tersebut tetap up to date.
5. Hal yang perlu kita ingat adalah bahwa DDS ini dibuat untuk membantu pengambilan keputusan dengna mengolah informasi dan data yang ada. Bukan untuk mengambil alih pengambilan keputusan.
Contoh Kasus DSS
Contoh kasus DSS pada artikel ini sesuai dengan judul di atas, yaitu terkait biaya penyelenggaraan pendidikan seperti program beasiswa pada kampus STMIK Bani Saleh. Data yang diperlukan untuk DSS ini adalah data para mahasiswa yang mengikuti beasiswa seperti NPM, nama, jurusan, alamat dan lainnya. Tapi yang paling dibutuhkan disini untuk dapat menghasilkan keputusan adalah nilai IPK dari para pendaftar beasiswa.Berdasarkan gambar di atas terdapat data 8 mahasiswa yang mendaftar beasiswa. Data ini masih mentah dan belum diproses, data ini nantinya akan diproses yang nantinya akan menghasilkan 4 kandidat yang berhak mendapatkan beasiswa berdasarkan IPK tertinggi.
Pada gambar di atas ini adalah hasil setelah data diproses yang menghasilkan 4 kandidat mahasiswa yang berhak mendapatkan beasiswa berdasarkan IPK tertinggi. Selain dibawah keempat mahasiswa tersebut tidak akan mendapatkan beasiswa.
Perlu diingat, ini hanya rekomendasi dari sistem untuk siapa saja yang berhak mendapatkan beasiswa. Jadi bukan keputusan mutlak.
Sekian dari saya, mohon maaf apabila ada kesalahan
Terima Kasih